Share file updates and collaborate with others in your organization with the Sharepoint Online bot for Webex Teams. Stay in the know with automated notifications for selected file updates happening across your sharepoint ecosystem with the SharePoint Online bot for Webex Teams. Your Webex Teams account username will be netid@gmu.edu. To request your host account, click the Webex Teams Support button on the right. Please note, it may take up to three business days to process your request. Sweet home 3d roof. Your Webex Teams account username will be netid@gmu.edu (NOT your full @masonlive.gmu.edu address).
What is Webex?
Webex is an online platform that enables users to connect with colleagues and fellow students remotely through Webex Meetings and Webex Teams. Webex Meetings is an online meeting solution that can be used to communicate via audio, video, chat, and document sharing. Webex Teams is an online collaboration solution that can be used for individual and group messaging.
To join a Webex Meeting or Team, no activation is required. To host a Webex Meeting, please follow the steps below.
How do I get started with hosting Webex Meetings?
- Click the link below, labeled 'Activate Your Webex Account!'. You only need to do this one time.
- Log in to Webex for Students
- Log in to Webex for Students
- When prompted to login to the Tri-C Login Center, enter your S number and network password, just like you are logging into my Tri-C space. You will be able to use Webex immediately after activation!
- Read all the quickstart one-page docs, linked below and in the buttons to the right, then start using Webex! You can join Webex meetings from all computers, tablets, and smart phones.
- Test Webex Meetings on your device and practice changing audio and video settings with the links below:
Please note that most Webex meetings require the microphoneand sound output of your computer or mobile device with Webex. We recommend a headset with microphone on a desktop or laptop computer. Mobile devices usually work well with their included microphone, but we recommend using headphones or wireless headsets for the best experience.
How do I get started with Webex Teams?
- Check out Cisco's Getting Started with Webex Teams online tutorial
- Begin collaborating online with colleagues and fellow students!
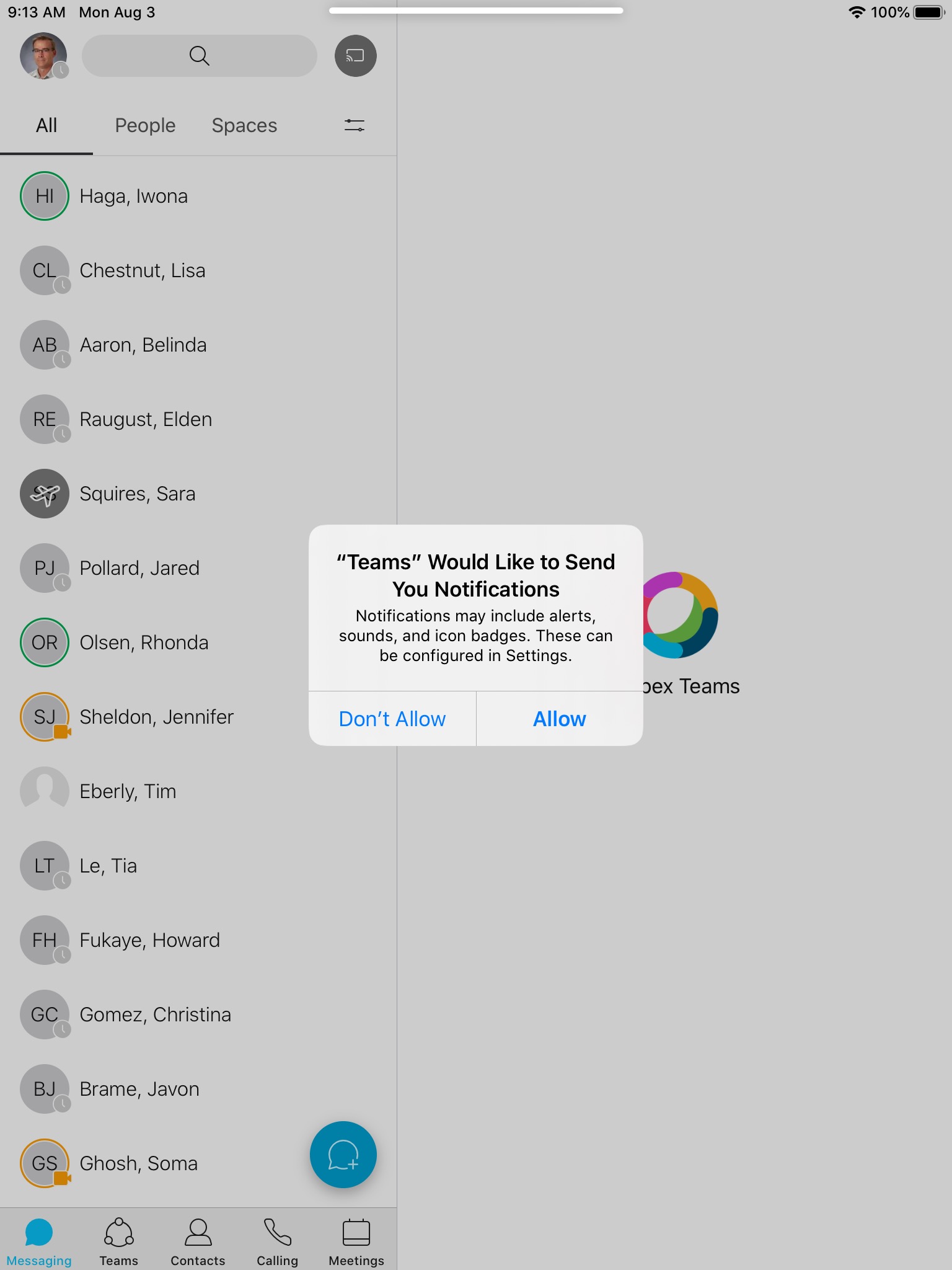
How do I get help with Webex?
Webex provides excellent support directly to meeting schedulers and participants. Try searching the Webex Help Center for your topic first. If you still needed assistance, please contact support, which is available 24 hours a day, 7 days a week for students, faculty, and staff: Iphone dual sim imessage both numbers.
- Online: https://support.webex.com/support/manage-ticket.html
- U.S. and Canada Toll-Free: 1-866-229-3239
- International Toll: +1 916-636-9000
For advanced questions pertaining to how Webex is used at Cuyahoga Community College, please email webex@tri-c.edu.
Who is eligible?
All faculty, staff, and students can activate Webex Meetings to schedule online meetings. Anyone can join a meeting if invited or if they receive the details for the meeting, with or without an account.
All faculty, staff, and students can use Webex Teams to start collaborating with invited participants. Please note that account activiation is not required in order to get started with Webex Teams.
By default, the Webex Teams installer sets up the application to start on login. This documentation will highlight how to disable this functionality on both Mac and Windows operating systems.
Webex Teams Online Login Google

- Search for and open 'Task Manager' with administrative rights. (Right click and select 'Run as administrator')
- Expand the Task Manager window by selecting 'More details'
- Navigate to the 'Startup' tab.
- Locate 'Webex Teams' or 'Webex' and select it.
- Select 'Disable on the bottom right hand corner of the Task Manager window.
- On your Mac, locate the Apple icon in the top left and select it followed by 'System Preferences..'
- Once in the System Preferences view, locate and select 'Users & Groups'
- Once in the Users & Groups menu, ensure that the proper user is select and switch to the 'Login Items' view
- On the Login Items page, either select and remove the 'Webex' or 'Webex Teams' application using the minus symbol or hide the application by selecting the checkbox
- Please note that to perform any of these actions, you may be required to unlock the window / settings via the lock icon in the bottom left of the system preferences window. You will required administrative access over your system to perform this.
Webex Join A Meeting
| Keywords: | webex, webex teams,cisco, auto, start, login, mac, windowsSuggest keywords | Doc ID: | 89155 |
|---|---|---|---|
| Owner: | Keevan B. | Group: | Cisco Webex |
| Created: | 2019-01-17 15:54 CDT | Updated: | 2021-01-11 15:21 CDT |
| Sites: | Cisco Webex, DoIT Help Desk, DoIT Tech Store | ||
| Feedback: | 15CommentSuggest a new document | ||




