Windows uses disk space for caching files and virtual memory. Files will not save, discs will not burn, and the computer or tablet might become unreliable if the free space on the hard drive drops too low.
- To clear the RAM in Windows 7, 8, and 10 via the task manager The task manager has long been an established feature in Windows systems. The background service lists running applications, services, and processes and also provides an overview of CPU and memory usage.
- My first youtube video. I plan on doing other videos besides tutorials. Such as gaming and etc. Please leave comments of what you want me to play.
Summary :
“Your computer is low on memory” appears on Windows 10/8/7? Why is the computer running low on memory? How to fix the low memory error? This post will show you much information about the error and offer you full solutions to get rid of trouble.
Quick Navigation :
Computer Says Low on Memory Windows 7/8/10
When using your computer, Microsoft Windows may show you an error message:
“Your computer is low on memory
To restore enough memory for programs to work correctly, save your files and then close or restart all open programs.”
Or Windows prompts you “Close programs to prevent information loss. Your computer is low on memory. Save your files and close these programs.” The issue occurs when you open Outlook 2013, a large-scale game, or any program.
When you receive the low memory error, it means that your computer is running out of RAM and becomes low on virtual memory. Why is the computer low on memory? That’s because some programs on your computer take too much allocation of memory.
You should know, the low memory issue can happen when you run more programs than the RAM installed on the computer is designed to support. And this issue can also occur when a program doesn’t free up memory that it no longer needs. We call this memory overuse or memory leak.
If you are bothered by the computer running out of memory issue, what should you do to get rid of trouble? Just go to the next part to get the solutions.
Full Fixes - Your Computer Is Low on Memory Windows 10/8/7
In Windows, there are built-in features to be used to troubleshoot problems (mostly caused by incompatibility related problems ) with ease. However, it turns out this error message about low memory cannot be fixed by using traditional methods of troubleshooting and reboot operation.
In this post, we collect four helpful ways to fix computer low on memory error in Windows 10/8/7. Please try them one by one.
Way 1: Stop Any Program That Is Using Too Much Memory
Usually, when there are many processes running or your programs are using too much memory, “your computer is low on memory” warning displays in Windows 10/8/7. In this case, your RAM won’t support all these processes and you need to disable some programs.
Exactly, end the process which is using much memory and not important for you to fix the issue. Kindly reminder: if you disable a system process, the OS can be damaged. So, be careful.
Step 1: In Windows 10/8/7, launch Task Manager on your computer by right-clicking on the taskbar and selecting the option Task Manager. Or run this application by holding down the Shift, Ctrl, and Esc keys.
Step 2: Then in the main window of Task Manager, go to the Processes tab and click Memory to sort your processes by memory usage.
Step 3: Right-click on the process that is taking too much memory and choose the End task option to close it. If the processes that are using the most memory are more than one, just repeat this step to close them.
Like this, the operation may help you to close the warning “your computer is low on memory”.
Way 2: Disable Startup Programs
Sometimes, if there are many startup programs, you may be bothered by the computer running low on memory issue. Here, we suggest disabling these startup programs. Here take Windows 10 as an example.
Step 1: You need to press Win + R keys to open the Run box.
Step 2: Input msconfig and click Enter.
Step 3: Under the Startup tab, click Open Task Manager and then right-click on one program to choose Disable.

If it fails to fix the low memory error in Windows 10/8/7, just go to the next way.
Way 3: Manually Increase Virtual Memory
Another way to resolve the low memory issue or alert is to increase your virtual memory. Of course, you will have to do that manually since there are no apps dedicated to this matter.
The operation can be easily performed, just follow the guide below to get rid of the message “your computer is low on memory save your files and close these programs”.
Step 1: Go to the search box of Windows 10/8/7, input advanced system settings and click the first result search. Or hold down the Windows logo and R key on your keyboard to call the Run dialog, then type sysdm.cpl and click the OK button to open the System Properties window.
Step 2: Go to the Advanced tab, and click the Settings button under the Performance section.
Step 3: In the pop-up window, you need to go to the Advanced tab again, choose to adjust for best performance of programs and click the Change button in the Virtual Memory panel.
Step 4: Uncheck the Automatically manage paging file size for all drives box.
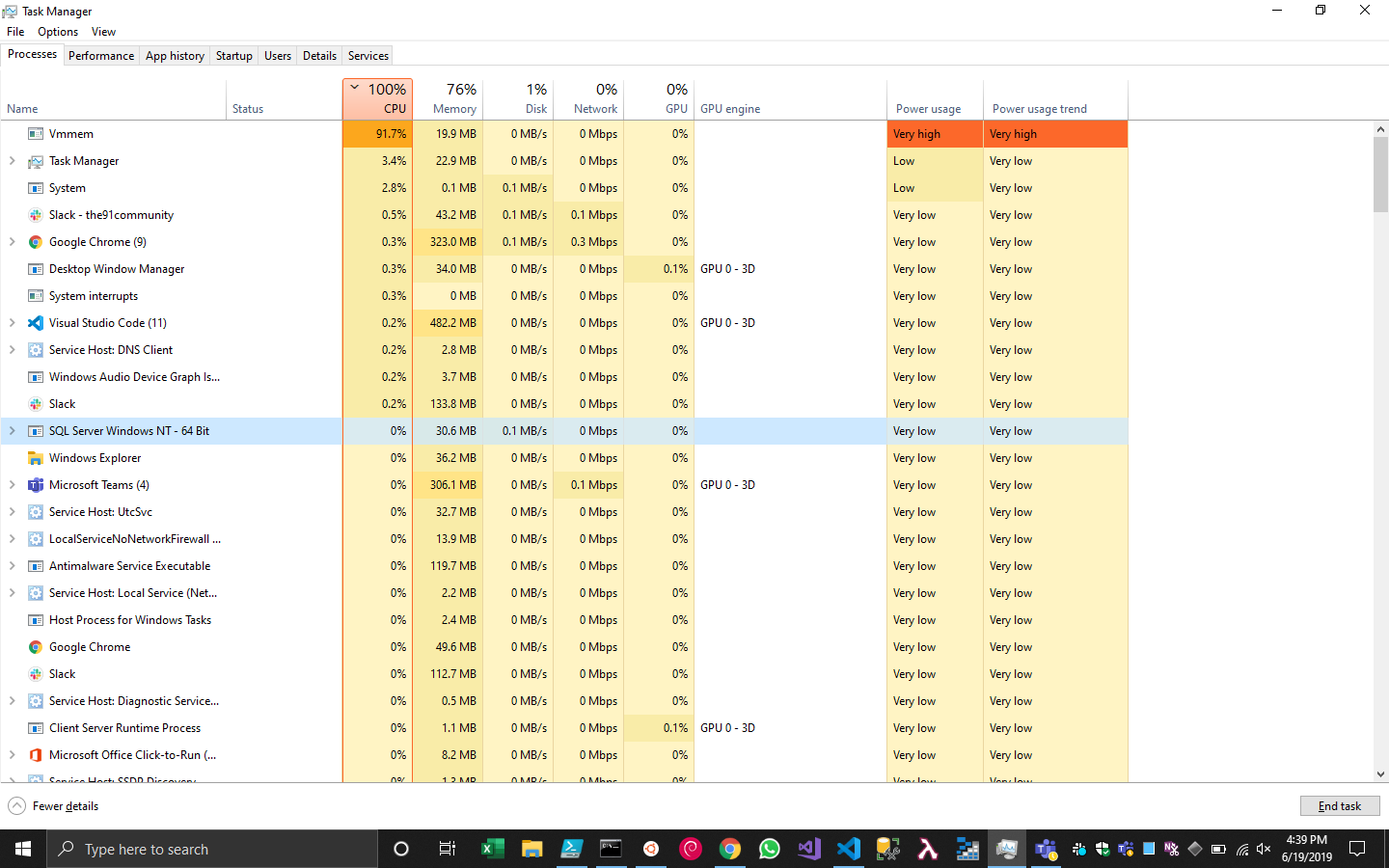
Step 5: Then, click one drive and choose the Custom size option. And you need to add a new size in MB in these two sections including Initial size (MB) and Maximum size (MB). Note that the sizes you set should bemore over than the Recommended size.
Finally, click the Set and OK buttons to save the change.
Doing this will increase the paging file size and add the virtual memory of the system. Just go to check if computer low on memory is fixed.
In addition, if you have tried the above 3 methods but “your computer is low on memory” warning still appears in Windows 10/8/7, the only thing you can do is to add physical memory or upgrade your RAM. In the following paragraphs, we will show some details.
Way 4: Upgrade RAM or Add a New Memory
As with the most thing about PC upgrade, you need to figure out what you need. By contrast, it is a breeze to install your memory physically.
Generally speaking, more RAM is better but now we recommend at least 8GB of RAM for most of you. This is a kind of the sweet spot. If you are a gamer, or you need to perform lots of bigger programs, 12-16 GB is suitable.
Besides, before installing new memory, you should know how much RAM your computer can handle. This is based on the versions of Windows and the motherboard. What’s more, you need to determine what type of RAM your computer is able to use.
All these are important things that you should pay attention to, otherwise, the new memory is not compatible with your computer. Then, you can open your computer case and install the new memory to the slot. For more information about how to upgrade or replace your RAM, you can read the help document from howtogeek.
Later, you can go to Settings > System > About to check out the amount of recognized RAM. By this way, “your computer is low on memory” can be fixed completely.
How to upgrade motherboard and CPU without reinstalling Windows 10/8/7? Here are some ways to replace or change them without fresh install.
Important:There is a special situation that you should notice. For 32-bit versions of Windows 10, it can only handle up to 4GB of RAM whether you are running Home, Professional or Enterprise edition (usually, you'll only be able to access around 3.2GB).
This is because of memory addressing limitations. And the same situation also happens on Windows 7 32-bit. But with a 64-bit OS, you can have full access to the whole 4GB.
Therefore, if you add a new memory or upgrade your RAM in Windows 7 and 10 32-bit, you still cannot use the redundant memory. To let the rest of the memory work, you need a 64-bit system. If you use a 32-bit system of Windows 7 and 10 previously, you need to reinstall the system and install a 64-bit one.
Back up Important Files before Installing 32-Bit OS
In order to easily back up crucial files, Windows backup software, MiniTool ShadowMaker, is worth recommending. As a professional and reliable backup program, this tool can help you to back up files, OS, disk, and partition to an image file within simple clicks. To use the files in case of data loss, you need to perform a restoration.
Besides, it can help you to sync files to another location to keep data safe. When locating the path, you can directly use the files. Just get MiniTool ShadowMaker from the button below and install it on your 32-bit system to start a file backup.
Step 1: Launch MiniTool ShadowMaker.
Step 2: In the main interface of this software, you can see the Backup and Sync features in the toolbar. Just choose a proper one to continue. Here, we take file sync as an example.
In the Sync window, click the Source section to choose files that you need to back up.
And then, go to the Destination section to choose a storage path. And here an external hard drive, USB flash drive, NAS or network is available.
Step 3: When going back to the following interface, click the Sync Now button to immediately perform the operation.
If you want to use the Backup feature to back up your important files, read this post - How to Backup Files on Windows 10.
Later, you can install Windows 7 or 10 32-bit operating system to take advantage of the added memory.
Bottom Line
Get the message “Your computer is low on memory” in Windows 7/8/10? If you are bothered by the low memory error, don’t panic. And this post shows you four useful solutions to fix computer low on memory issue. Just try them one by one.
Should you have any suggestions of computer running out of memory, please tell us by sending an email to [email protected] or leaving your idea in the comment part.
Your Computer Is Low on Memory FAQ

- Go to Start > Settings.
- Type performance and press Enter.
- Click Adjust the appearance and performance of Windows.
- Go to the Advanced tab, click Change from the Virtual memory section.
- Don’t choose Automatically manage paging file size for all drives.
- Choose Customize size and type a value to the boxes of Initial size and Maximum size.
- Save the new settings.
Easily optimize your RAM for a real performance boost.
Device running slowly? It’s time to clear out old memory and boost available RAM—for free, with these optimization solutions from Avira.
Avira Free System Speedup
Understanding RAM and performance
Random Access Memory (RAM): Three little letters and a very large impact on system performance.
What is RAM anyway?
When you start a program, that file is retrieved from the hard drive. It’s then placed in RAM temporarily while you're working with that program. RAM is your digital “workspace.”
RAM and speed
The more RAM you have (and the faster that RAM!), the faster your programs will run. RAM is used up quickly if you’ve got lots of software installed—especially if many different apps fire up at once when you start up.
Don’t buy more RAM. Boost your available RAM:
Identify problem apps and uninstall them. Disable apps that start unnecessarily when you boot up. Get a trusted system optimizer/RAM cleaner (like the one below) to do it all for you
System Speedup for Windows
Discover an industry leader for more stable, turbo performance:
Helps you “lose weight”: Rids your system of all the clutter it no longer needs (system cache, temp files, internet junk, duplicates, etc.).
Tidies up your browser: Removes all online traces and temporary data from every browser to declutter your machine and shield your privacy.
Cleans your registry: Invalid registry entries? Remnants of uninstalled software? System Speedup analyzes the problems and clears them out.
Optimizer for Mac
Fire up the app, do a scan, and see it remove the clutter that’s slowing you down.
Does a spring clean: The Junk File Cleaner deletes unnecessary files and browser junk. The Duplicate Finder clears copies of photos and other files.
Gets rid of monsters and dinosaurs: It spots XL and old files that are hogging your resources.
Speeds up start times. Helps you speed up by around 25%, as it limits the number of tasks performed while Windows loads.
Optimizer for Android
Turn even an older Android into a lean, mean mobile machine.
Boosts speed: Optimizes processes for faster start-ups and greater performance.
Cleans up fast: Clears your cache junk and duplicate files on your phone and SD card for a feather-light, speedier experience.
Manages apps: Gives you instant insight into how much space each app uses so you can uninstall the worst offenders with a tap.
Worried about maintaining your device? Relax.
We hope you have more on your mind than device optimization—that’s why we created OnWatch for PCs and Macs. Use it to schedule automatic alerts to clean your device.
Discover the Avira advantage
We’re proudly Made in Germany. Our multi award-winning software portfolio is the result of 30 years of experience in developing security and performance solutions. In fact, our applications already protect over 500 million devices, so you’re in good company!
Mr Henry Hardwick
Sean Kelly
Paul Roberts
Heinz Hammer
Jan van Jaarsveld
Vi
Mohamad Ali Golkar
Mary
Get more speed for free—download now
Enhance the performance of all your devices.
Looking for premium optimization tools?
Discover System Speedup ProFor WindowsNeed to drive performance with our Speed Booster?
PC crawling like a snail? Devices are like car engines. Give them the cleanup and tune-up they need…
Find out how your PC can run like new with our Speed BoosterWant to last longer with our Battery Saver?
Battery icon flashing again? Find out what’s draining it and extend the performance of your mobile devices…
Clear Ram Window 10
See how to optimize battery life with our Battery SaverIs it time to clear out the clutter with our Junk Cleaner?
How To Check Ram On Windows 10
Screen frozen? For more speed, disk space, and performance, take out the trash (like junk files, temp files…)
How Do I Free Up Ram On Windows 8
Free up space and speed up your device now with our Junk Cleaner



